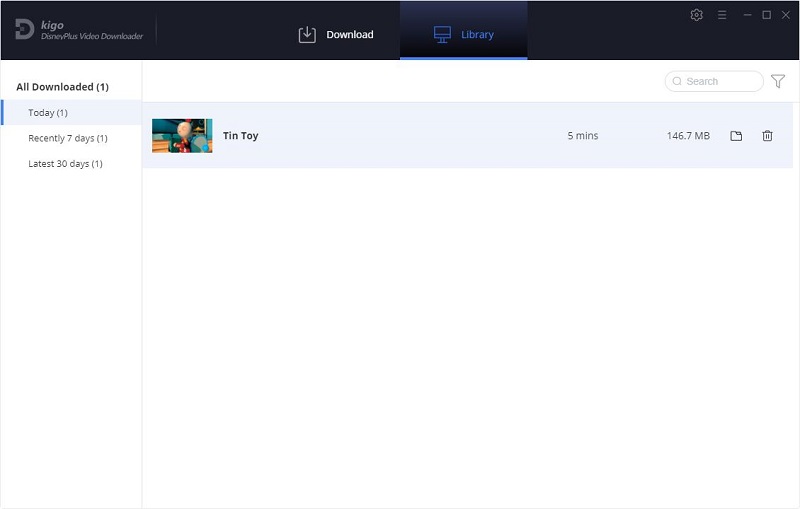免费下载 Kigo DisneyPlus Video Downloader for Mac 帮助.pdf
Kigo DisneyPlus Video Downloader 是一个实用的 DisneyPlus 下载器工具. 有了它, 您不仅可以从Disney Plus下载视频, 也可以转换Disney Plus 高质量视频到 MP4 或者 MKV. 以下是Kigo DisneyPlus Video Downloader for Mac的详细教程.
目录:
第一部分: 如何注册DisneyPlus Video Downloader for Mac
第二部分: 如何从 Disney Plus下载视频
第一部分: 如何注册 DisneyPlus Video Downloader for Mac
Kigo DisneyPlus Video Downloader 提供免费试用版,可让您下载每个视频 5 分钟。 为了下载整部电影或剧集,您应该获得完整版本。
购买软件后,您可以按照以下指南进行注册 .
步骤 1: 启动程序.
点击钥匙图标打开注册窗口.
另外, 您也可以点击用户界面右上角的 "菜单" 按钮, 在下拉列表中选择 "注册" 选项, 您也会得到以下注册窗口.
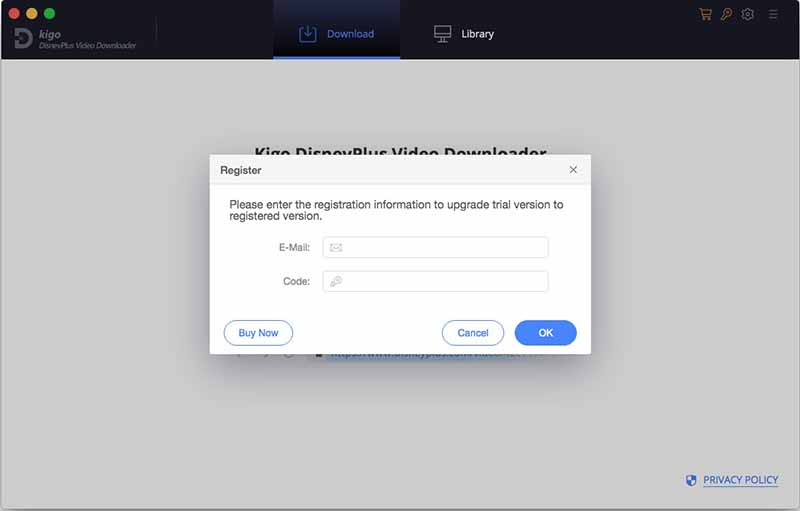
步骤 2. 复制并粘贴注册电子邮件和代码到注册弹出对话框中,然后单击“确定” .
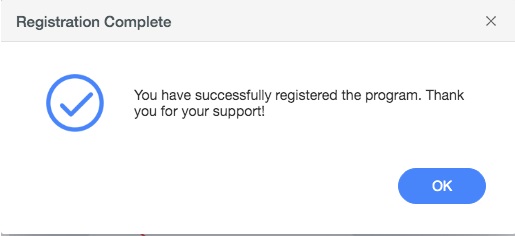
小贴士: 一旦您购买了 Kigo DisneyPlus Video Downloader,您将很快收到一封包含注册电子邮件地址和代码的电子邮件。 请确保您输入了正确的信息 .
注册信息区分大小写。 并且,请不要在单词的开头或结尾添加空格 .
第二部分: 如何在Mac上下载 Disney+ 电影和电视剧集
在您的 Mac 上启动该程序后,您将在下面看到干净简单的用户界面 .
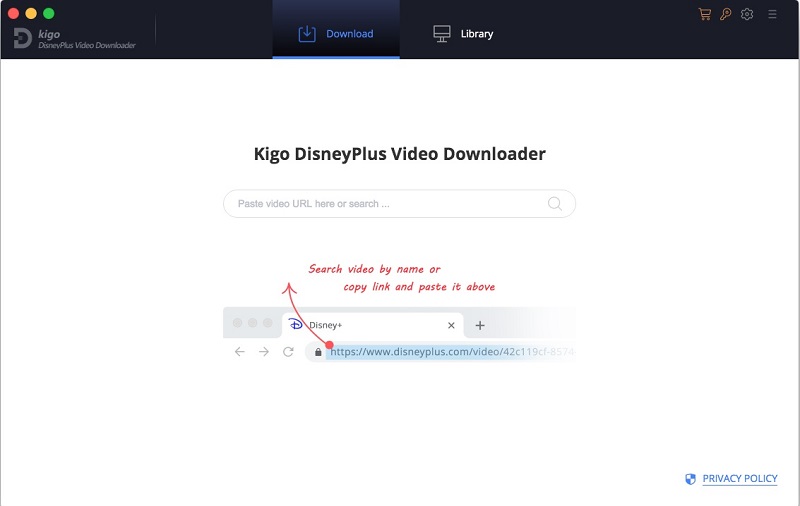
步骤 1. 下载设置.
点击 窗口右上角的设置 按钮去设置输出格式, 视频质量等. 从 下载设置 选项, 您可以设置MP4 或者 MKV 作为视频输出格式. 您也可以设置视频下载质量, 音频类型, 字幕语言, 输出文件夹和更多你需要 .
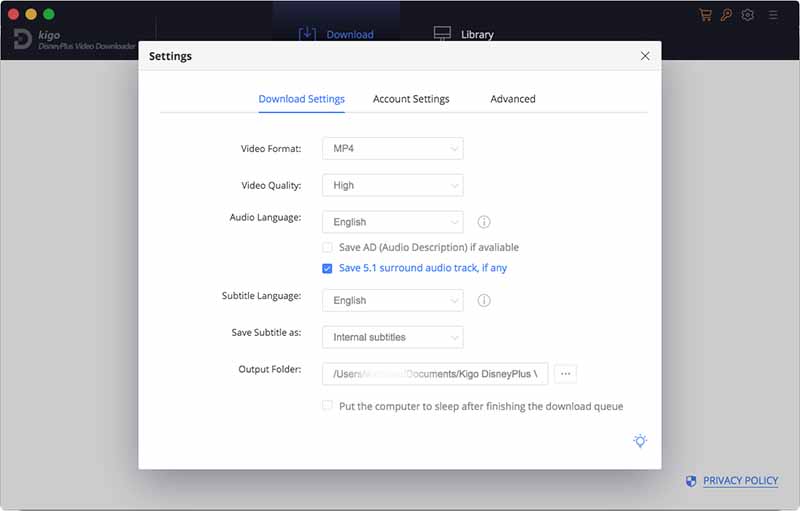
步骤 2. 从Disney+添加视频.
您可以使用视频标题进行搜索和添加。 或者,您也可以复制 Disney+ 视频的 url 并粘贴或拖动视频的链接以添加.
如果这是您第一次登录,您需要使用您的 Disney+ 帐户登录才能继续 .
登录后,现在搜索结果将在程序上列出 .
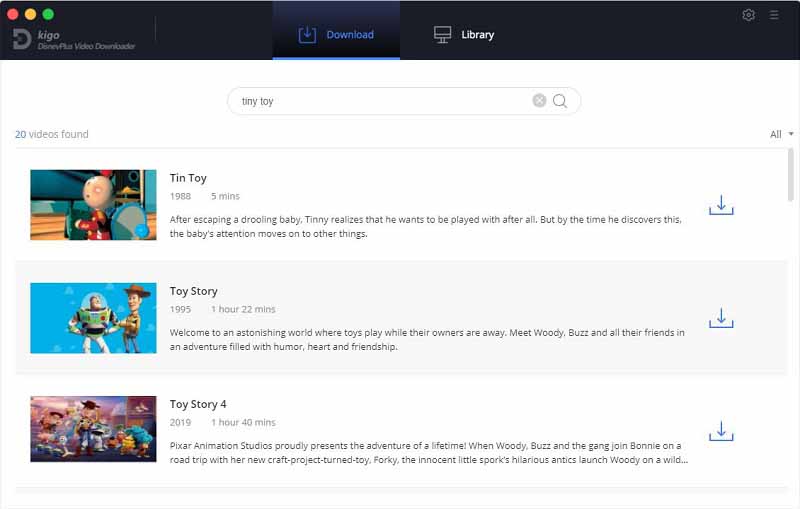
请注意,Kigo Disney+ Video Downloader 不会从您的帐户中提取任何信息 . More declaimer about the privacy.
步骤 3. 选择音轨和字幕 .
Kigo Disney+ Video Downloader 添加了高级下载设置,让您可以根据需要选择音轨和字幕。 如果您要下载电视节目,只需单击“下载”图标,然后会弹出一个窗口,您可以选择标题和播出期,并通过单击左下角的“高级下载”选择音轨和字幕 角落。 如果您尝试下载电影 , 请点击 ![]() 打开窗口.
打开窗口.
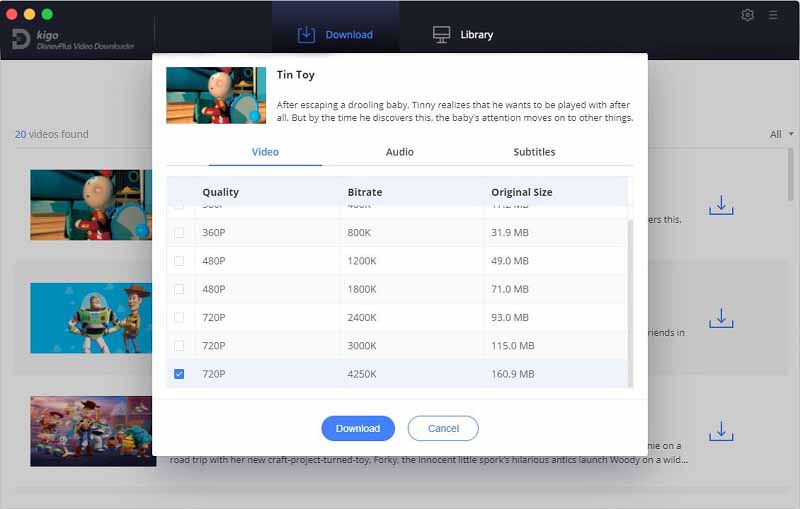
步骤 4. 开始下载.
现在您可以单击“下载”按钮开始下载.
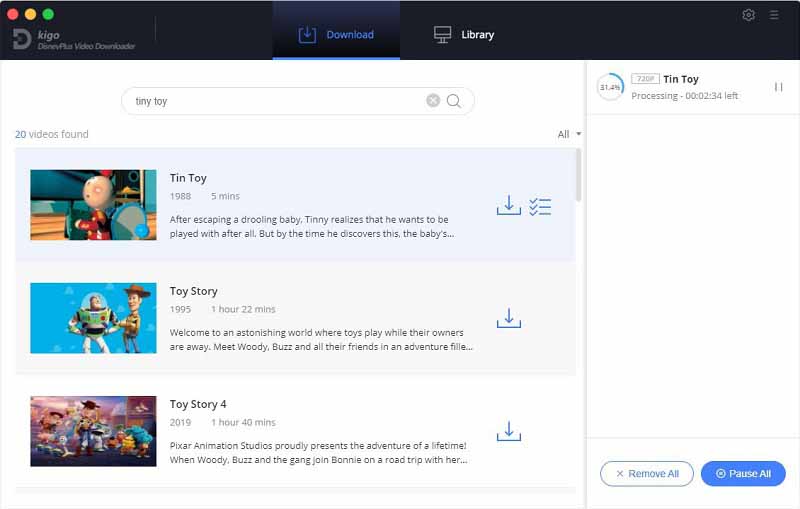
步骤 5. 找到下载视频.
下载完成后,您可以点击“库”-“文件夹图标”直接定位下载的视频 .